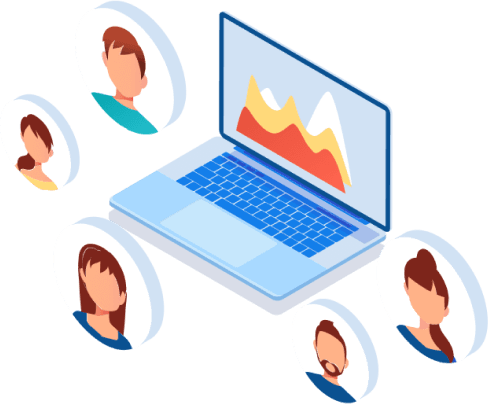Moneris is Canada’s largest financial technology company that specializes in payment processing. With this app, adds Moneris Semi-Integration as a payment acquirer for Odoo POS.
Moneris Core Semi-Integrated is a function that allows you to easily integrate your Moneris terminal with your point of sale (POS) application in the Odoo creating a secure and convenient payment environment for merchant and customers.
We are committed to make the integration as easy for you as possible. Please contact Syncoria Incorporated to get assistance with the installation.
Setup with out IOT BOX
This document includes the instructions to install the app and connect the terminal using an IoT box. If you want to integrate the semi-integrated terminal without an IoT box, please download the connector app for your device and follow the instructions below.
- Windows Desktop App
- Mobile App
If you are interested to use either above, please buy this app and then click on the “Request Moneris App” and submit the form.
Purchase in POS
Verifies funds on the customer’s card, removes the funds and prepares them for deposit into the merchant’s account.
Refund in POS
Restores all or part of the funds from a Purchase to the cardholder’s card.
Purchase in Odoo POS
Open a new session “New Session”.
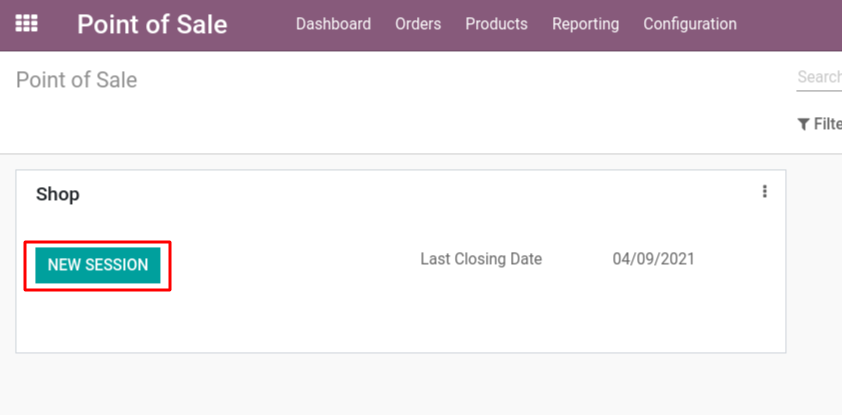
Select Products from POS and click on Payment
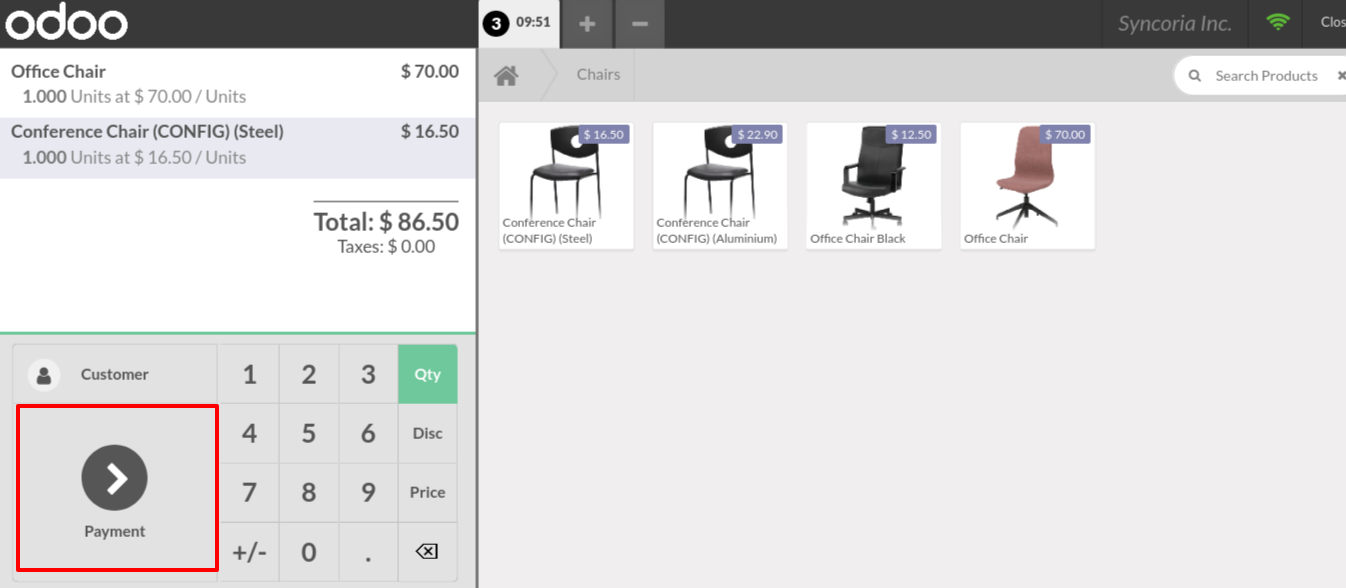
Select Moneris Semi as Payment in Odoo POS
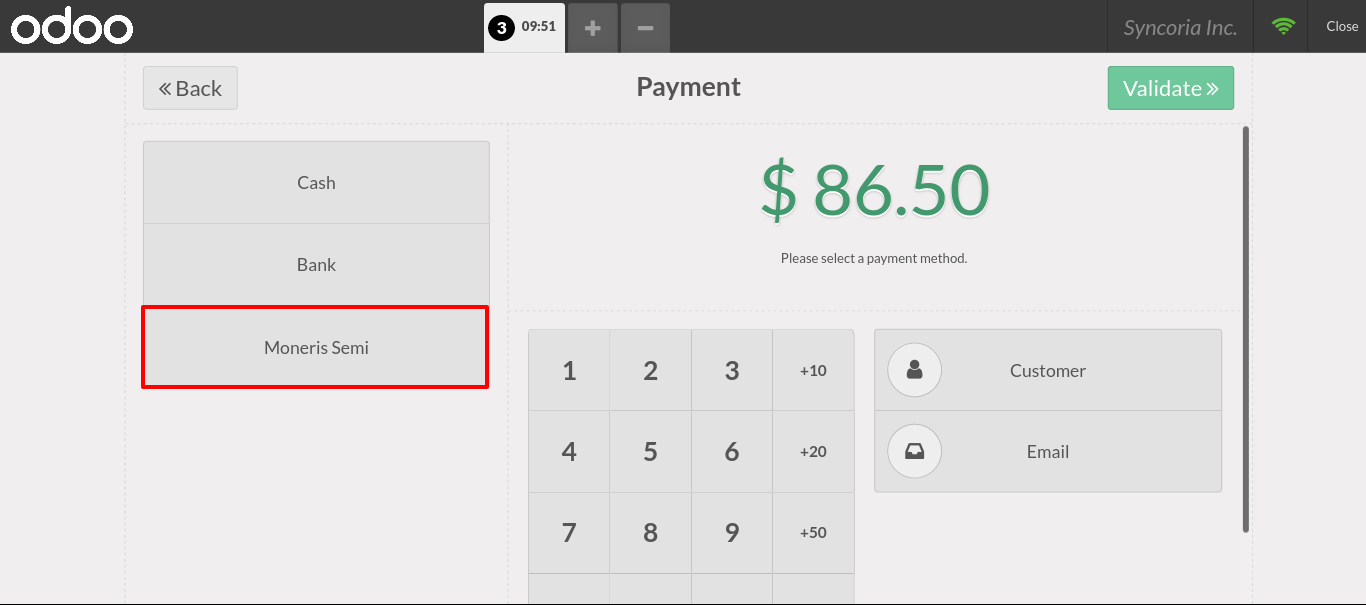
Press “Send” Button
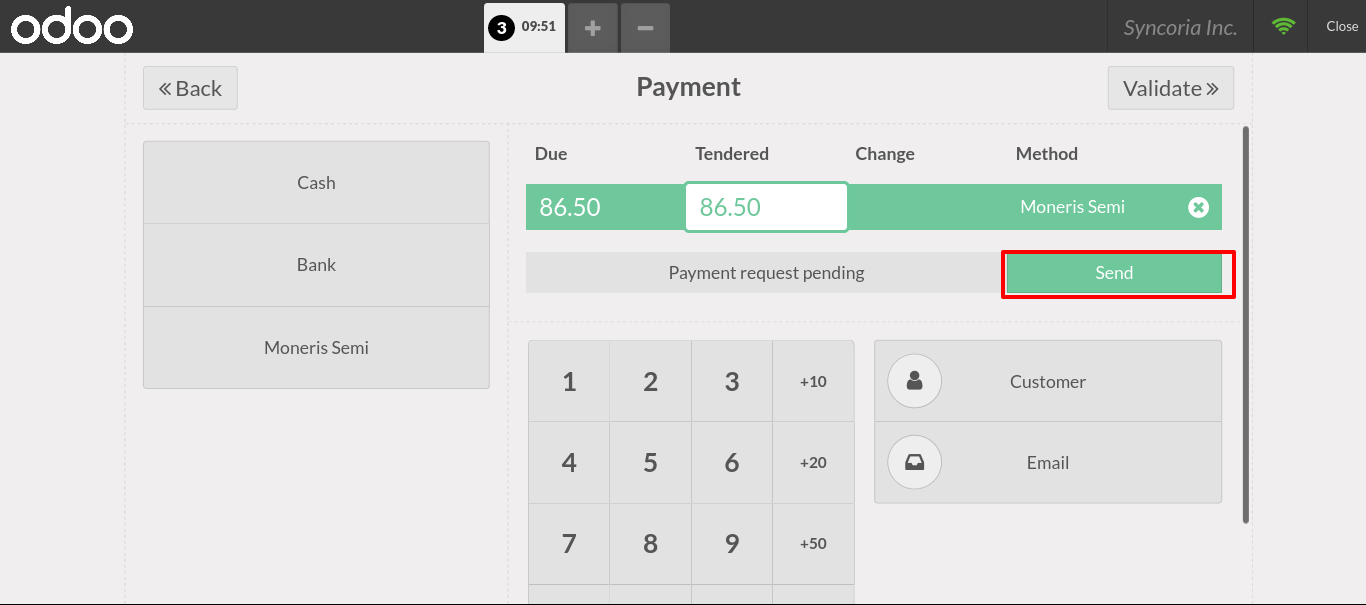
Status will changes from “Payment request Pending” to “Waiting for Card”. At the same time, a sound beep will be heard in the Moneris Terminal.
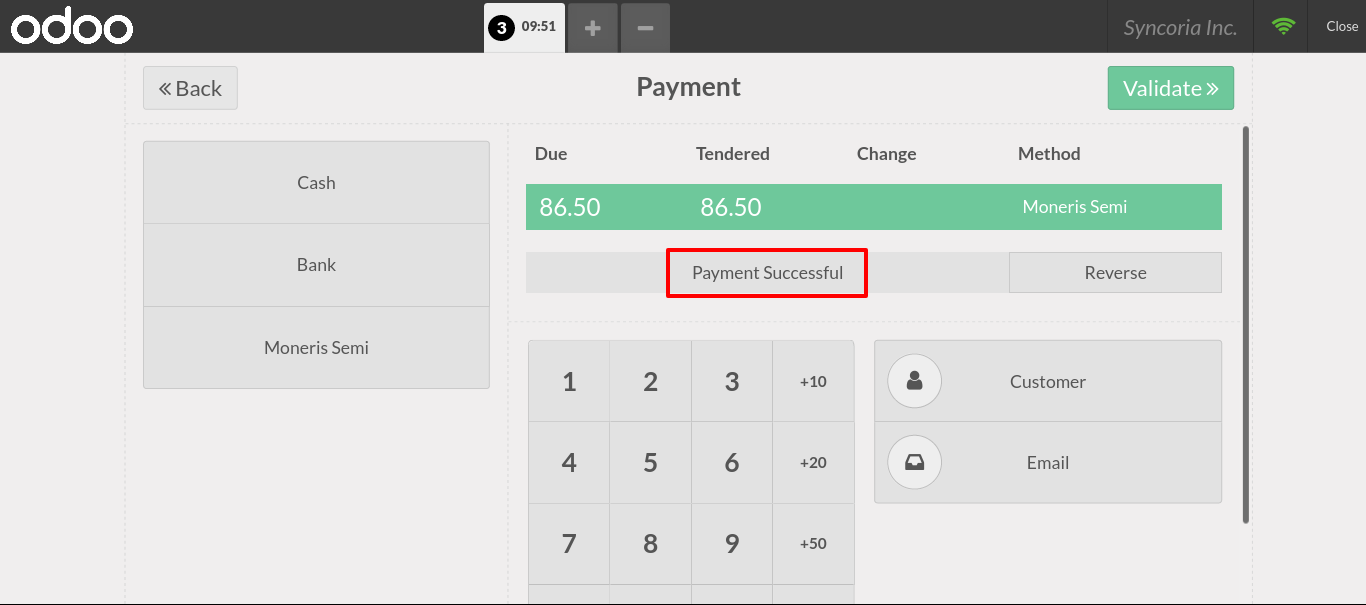
Insert the card in the Moneris Terminal.
If payment is successful, the status message will change from “Waiting for Card” to “Payment Successful”.
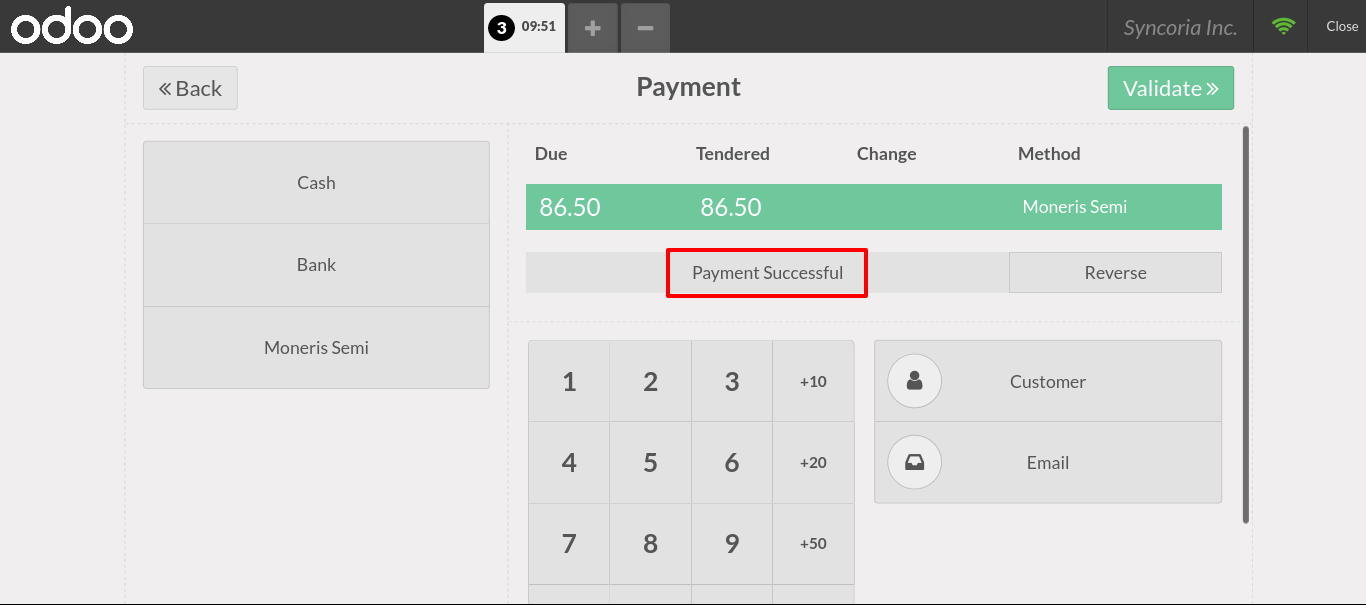
Now click on “Validate”.
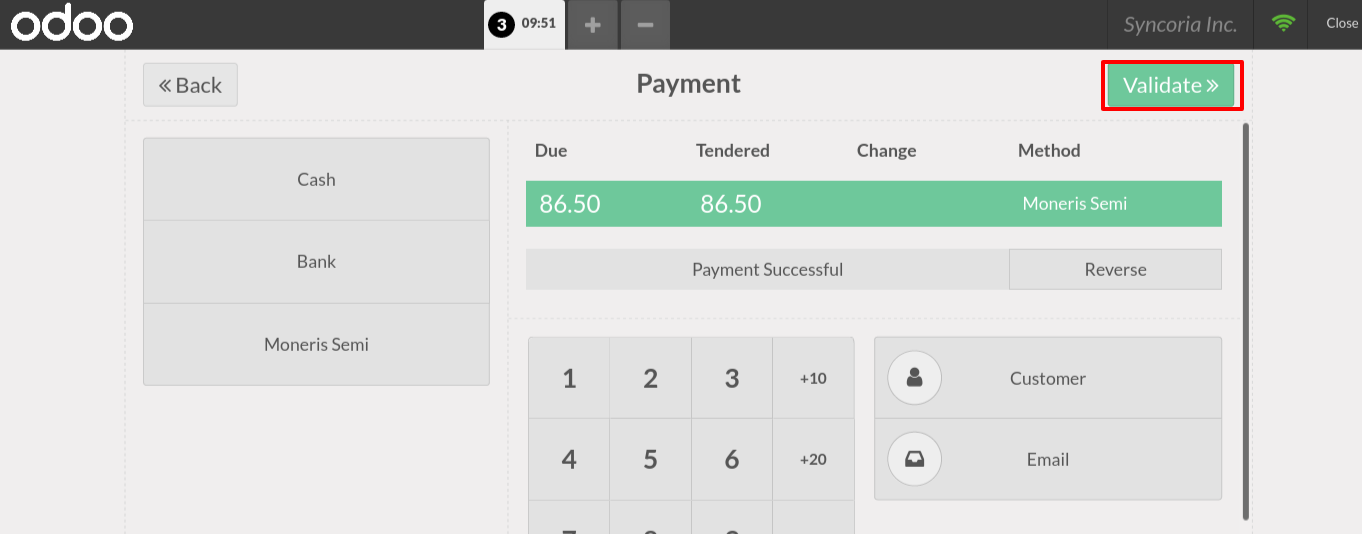
You can see the receipt here. Now click on “Next Order”.
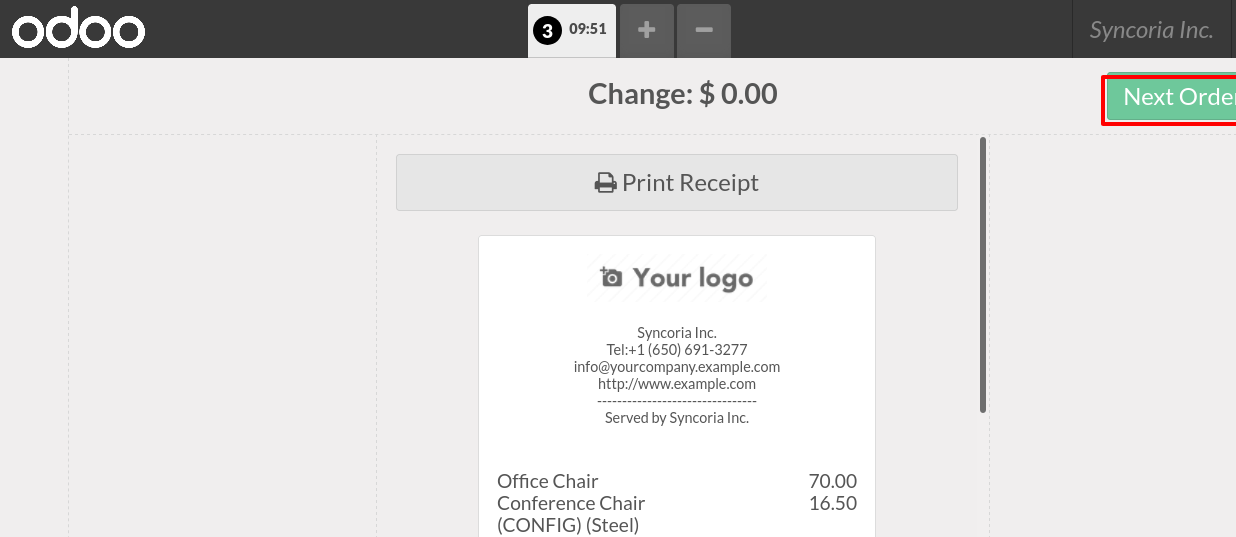
Backend View of Payment for Odoo POS.
From POS Module, go to Order — > Payment
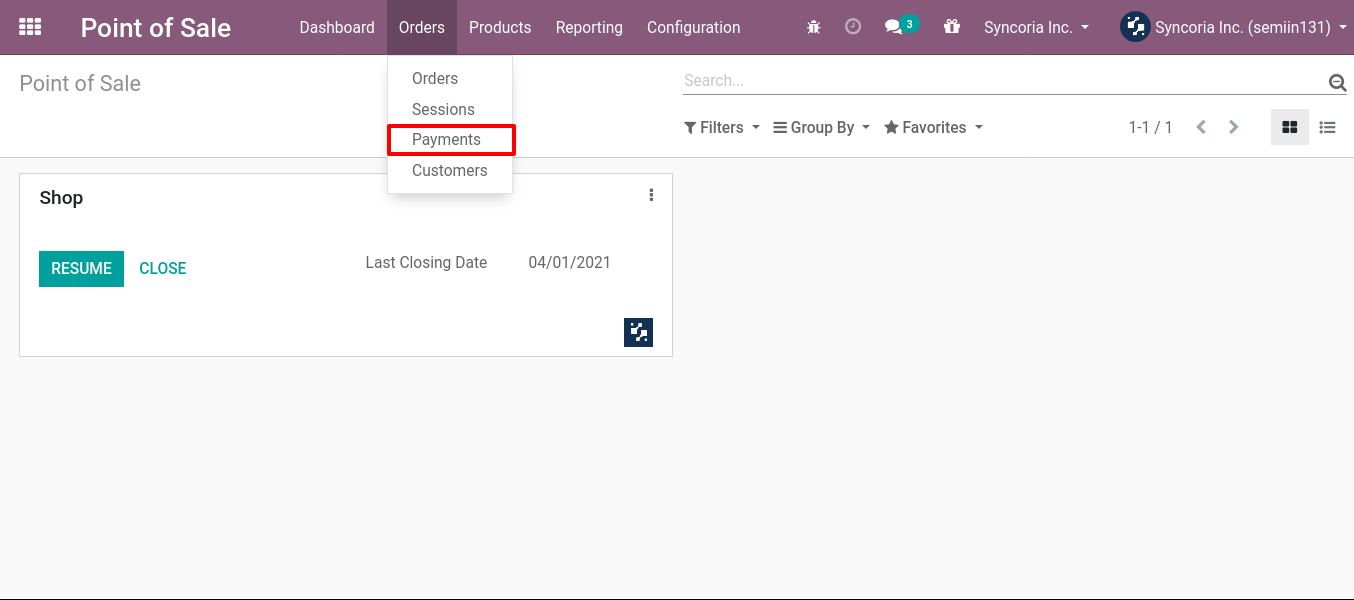
Click on the record
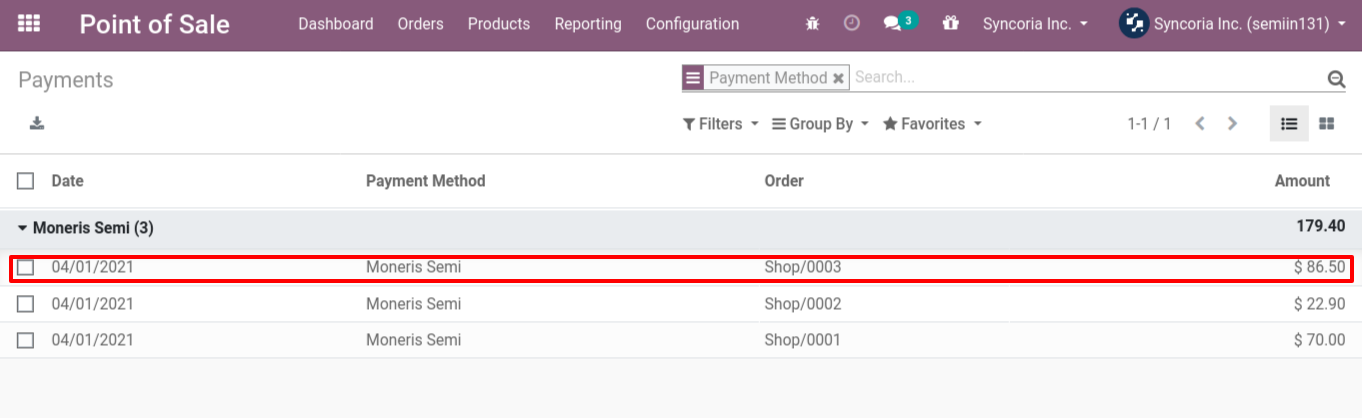
Payment Details in Odoo POS.
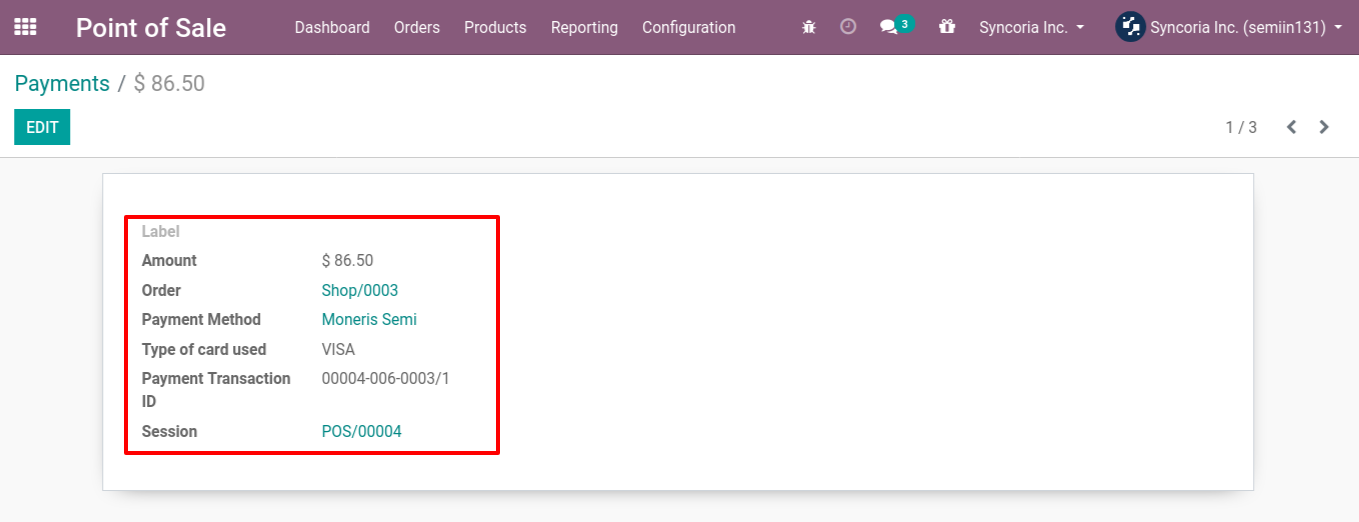
Is this app compatible with Odoo Enterprise as well as Community?
Yes, the app works perfectly well with Odoo Enterprise (On-premise and Odoo.SH) as well as Community. Odoo Online (Cloud) does not allow installation of third-party apps and hence this app cannot be installed on Odoo Online.
I need an extra feature in this app. How can I request it?
You can contact us to request a customization in the app.
Do I get free upgrades and support if I purchase the app?
If you purchase our app for Odoo Version 12 and prior, we will provide you access to all the versions up to 12 depending on their availability. Starting version 13, every version of the app will be sold separately.
We offer free support for a duration of 60 days from the date of purchase. Kindly read our support policy to know the details.
Moneris Semi-Terminal Setup
Moneris Core Semi-Integrated is a function that allows you to easily integrate your Moneris terminal with your point of sale (POS) application creating a secure and convenient payment environment for you and your customers.
The steps for Moneris Semi-Terminal
- Physical setup of IOT Box
- Connect an IoT Box to your database
- Moneris Terminal Physical Setup
- Moneris Terminal Config for Semi Integration
- Restarting IOT Box and Updating the drivers
- Odoo Configuration for Moneris Integration
Physical setup of IOT Box
Prerequisites
Before starting, make sure you have the following:
- An IoT Box, with its power adapter.
- A computer or tablet with an up-to-date web browser
- A running SaaS or Odoo instance with the Point of Sale and IoT apps installed
- A local network setup with DHCP (this is the default setting). Please set up a static IP for your IOT Box. You can do this from your Router Configuration.
- An RJ45 Ethernet Cable (optional, WiFi is built in)
- Any of the supported hardware (receipt printer, barcode scanner, cash drawer, payment terminal, scale, customer display, etc.). The list of supported hardware can be found on the POS Hardware page
Set up:
To connect hardware to the PoS, the first step is to connect an IoT Box to your database. For this, follow this:
Connect an IoT Box to your database
Install the Internet of Things (IoT) App on your Odoo Database.
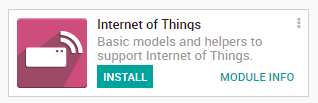
Go in the IoT App and click on Connect on the IoT Boxes page.
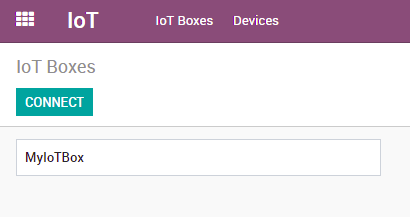
Follow the steps to connect your IoT Box.
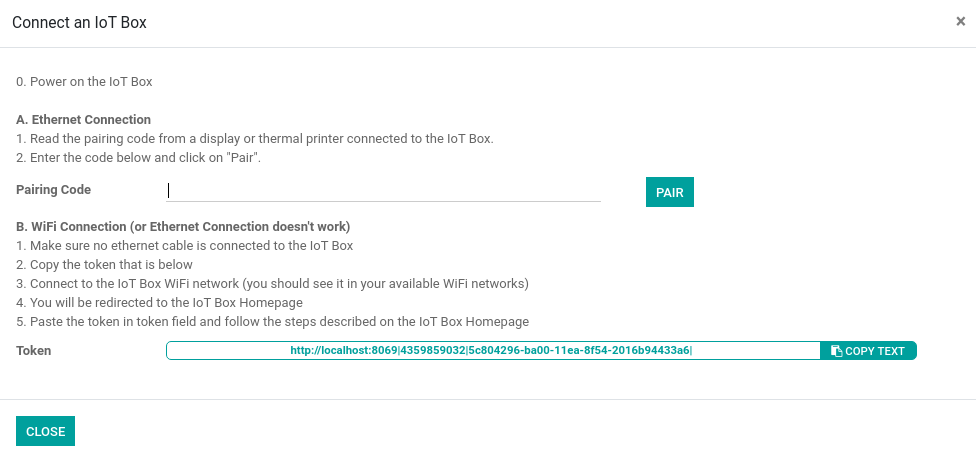
Ethernet Connection
- Connect to the IoT Box all the devices that have to be connected with cables (ethernet, usb devices, etc.).
- Power on the IoT Box.
- Read the Pairing Code from a screen or a receipt printer connected to the IoT Box.
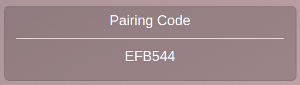
- Input the Pairing Code and click on the Pair button.
WiFi Connection
- Power on the IoT Box
- Copy the token

- Connect to the IoT Box WiFi Network (make sure there is no ethernet cable plugged in your computer).
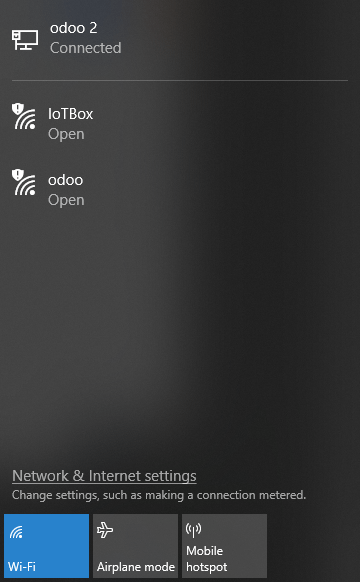
- You will be redirected to the IoT Box Homepage (if it doesn’t work, connect to the IP address of the box). Give a name to your IoT Box (not required) and paste the token, then click on next.
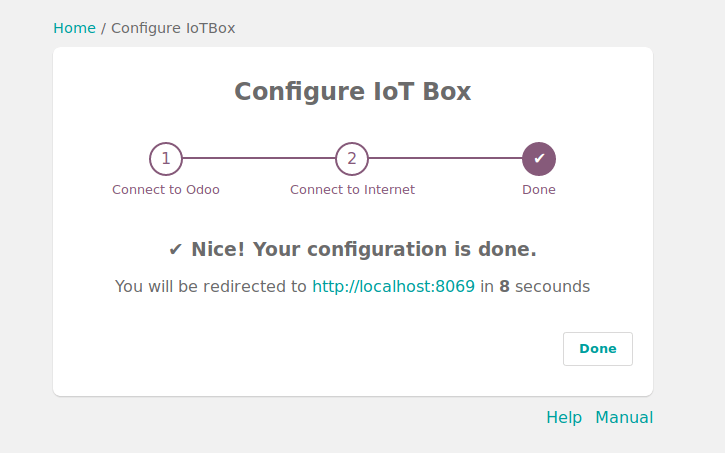
Tip
If you are on Runbot, do not forget to add the -all or -base in the token (e.g. this token http://375228-saas-11-5-iot-f3f920.runbot16.odoo.com|4957098401 should become http://375228-saas-11-5-iot-f3f920-all.runbot16.odoo.com|4957098401).
Choose the WiFi network you want to connect with (enter the password if there is one) and click on Submit. Wait a few seconds before being redirected to your database.
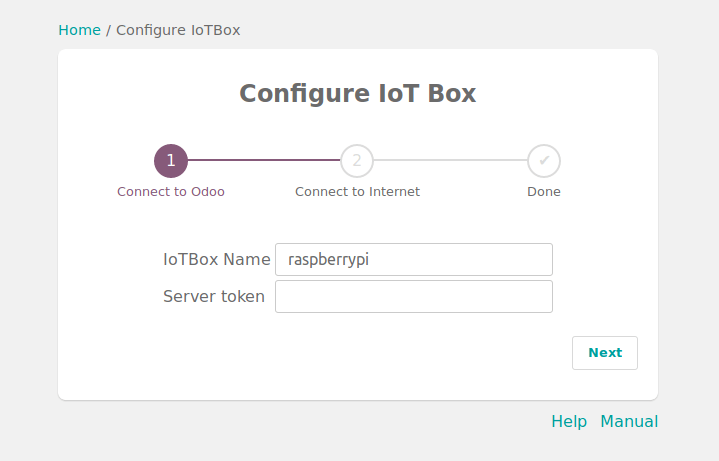
You should now see the IoT Box.
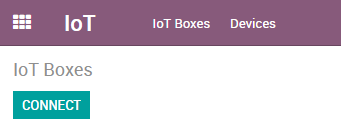
NOTE:
Please make sure you have set up a static IP for IOT Box so that the static IP does now change after setup. This static IP will be used in Moneris Terminal Odoo Configuration.
Moneris Terminal Physical Setup
Moneris Core Semi-Integrated is a function that allows you to easily integrate your Moneris terminal with your point of sale (POS) application creating a secure and convenient payment environment for you and your customers. Note: This guide is meant to be used in conjunction with documentation from your POS provider.
Features
With Moneris Core Semi-Integrated, you can use your secure PCI-compliant terminals to: allow customers to enter their payment card information by tapping, inserting, or swiping their card allow customers to enter a tip on the terminal, including tipping on the final dollar amount or on the pre-tax subtotal (when configured).
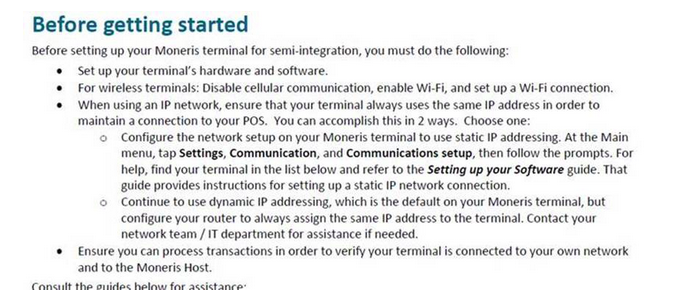
Setting up Core Semi-Integrated On your terminal
Follow these steps to enable Core Semi-Integrated On your Moneris terminal and to configure the integration settings to meet the needs of your business. The instructions begin at the main menu.
If you do not see the main menu, review the Using your Terminal Guide to understand terminal navigation.
1. Tap Settings
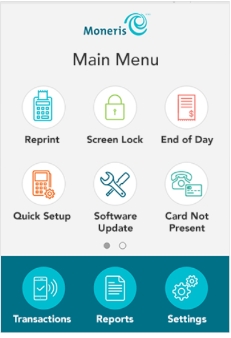
2. Tap Application
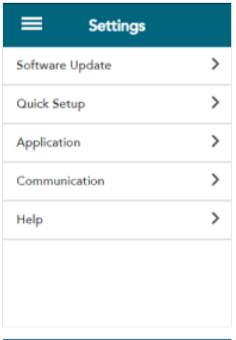
3. Tap Integration
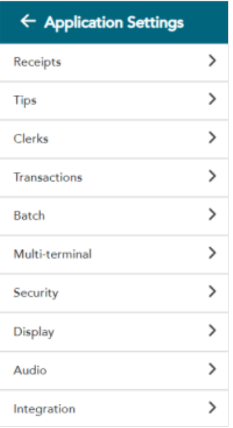
4. Tap the Integration Toggle To enable integration.The Integration toggle becomes green and the Solutions Type field appears
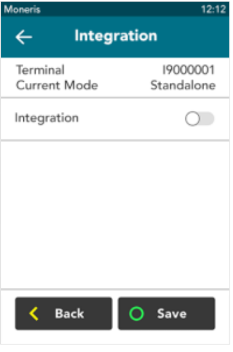
5. Tap the Solution Type field and select Core Semi-Integrated
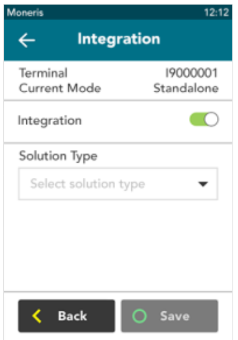
6. Tap the Integration Method field, then tap Ethernet,or Wi-Fi. For more information about these integration methods, refer to Semi-integration methods on page 4, as well as Available integration options by terminal on page 4.
If you are using a wired terminal (V400c or Desk/5000), choose Ethernet and go to step 7. If you are using a wireless terminal (V400m or Move/5000), the default value is Wi-Fi. Select Wi-Fi if not already selected, and then go to step 9. Important: Cellular (4G) communication must be disabled. If your wireless terminal switches to a cellular network, the connection to your POSwill be lost. To disable cellular communication and to enableWi-Ficommunication, refer to Setting up a Wi-Fi connection on your terminal on page.
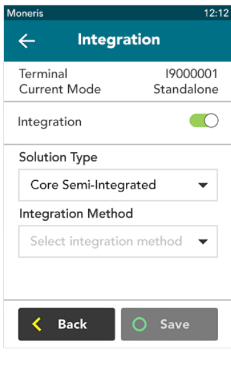
7. You selected Ethernet. To implement Ethernet integration, your Moneris terminal and your POS must be physically connected by an Ethernet network.
a. If you haven’t already done so, connect one end of the Ethernet cable to the multi-port box of your Moneris terminal.Connect the other end to your network infrastructure or directly to your POS, as applicable.
b. On the screen, tap the Listening Port field and change the default port number if required.
c. Tap the Print on terminal toggle to disable/enable support for printing receipts on the terminal. This option is enabled by default. If you disable it, all receipts will print on your POS printer.
d. Tap Save.
e. Go to step 10.
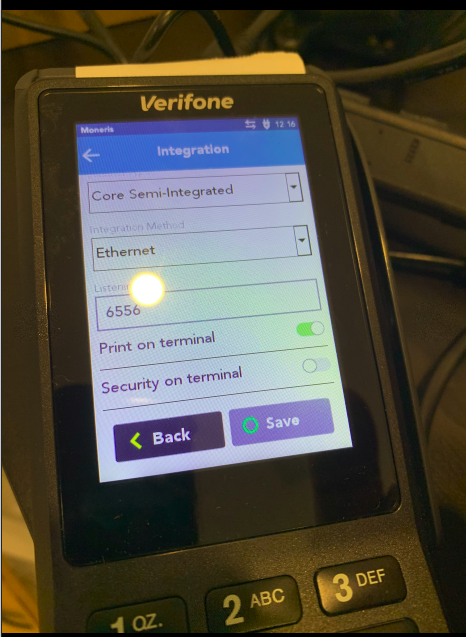
Note:
Please note down the Listening Port used over here. This will be used in Odoo Configuration for Moneris Semi-Integration.
9. You selected Wi-Fi. To implement Wi-Fi integration, your Moneris terminal and your POS must be on the same Wi-Fi network. To complete the integration, follow these steps.
a. Tap the Listening Port field and change the default port number if required.
b. Tap the Print on terminal toggle to disable/enable support for printing receipts on the terminal. This option is enabled by default. If you disable it, all receipts will print on your POS printers.
c. Tap Save.
d. Go to step 10.
10. After you tap Save, the terminal returns to the Application Settings menu. The “Settings Saved” notification also appears. 10.Press the menu key on the keypad to return to the main menu.On the Move/5000 and Desk/5000 terminals, press the menu key.On the V400m and V400c terminals, press the pound key.
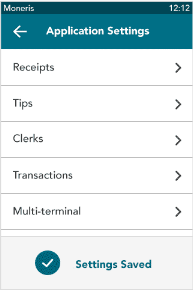
The terminal returns to the Main menu. Note: When the terminal is in semi-integrated mode, the Transactions icon no longer appears on the Main menu. All transactions are initiated from your POS.
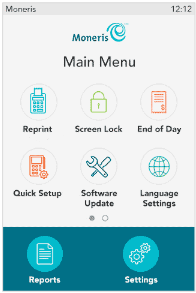
12. To toggle back to standalone mode, as required: a.On the Main menu, swipe left to view the second screen.
b. Tap Standalone
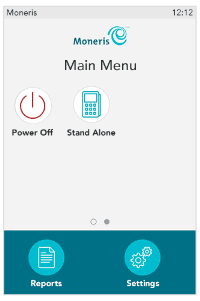
Connect Moneris terminals to ethernet
Even if you’re already using Moneris, your terminals are likely to be set up using a dynamic IP address. Please have your IT manager set up a static IP for your Moneris terminal using the following steps.
Restarting IOT Box and Updating the drivers
Restarting IOT Box:
IOT Box can be restarted in two ways:
- Power off the IOT Box and start again.
- SSh to IOT Box and restart the server.
- Open Cmd Prompt(Windows) or Terminal(Linux)
- Write command:
- ssh pi@IOT_IP_ADDRESS
- Password: raspberry
- After login, restart the odoo service in raspberry pi:
Systemctl –user restart odoo
Updating the drivers:
Loading drivers and listing connected devices
The IoT Box needs to load device drivers in order to communicate with hardware devices. In this recipe, we will see how you can load drivers and get a list of connected devices.
Getting ready
Make sure the IoT Box is on and you have connected it with the same WiFi network as the computer with the Odoo instance is connected to.
How to do it…
Perform The following steps to load device drivers into the IoT Box:
- Open the IoT Box home page and click on the drivers list button at the bottom:
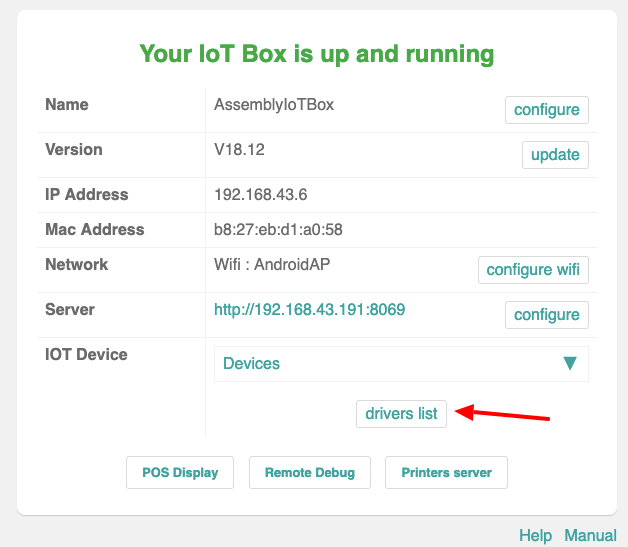
2. The drivers list button will redirect you to the Drivers list page, where you will find the Load drivers button. Click on the button to load drivers:
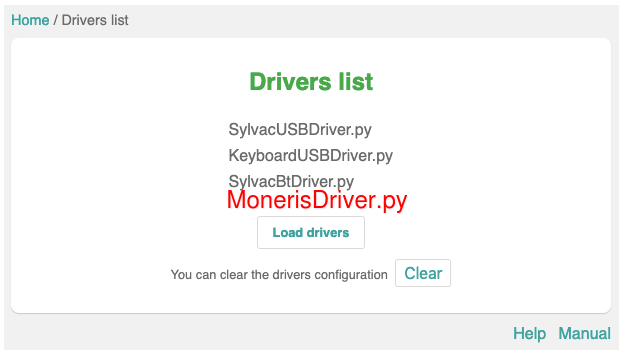
You will see MonerisDriver.py also loaded in The drivers list.
3. Go back to the IoT Box home page. Here, you will see a list of connected devices:
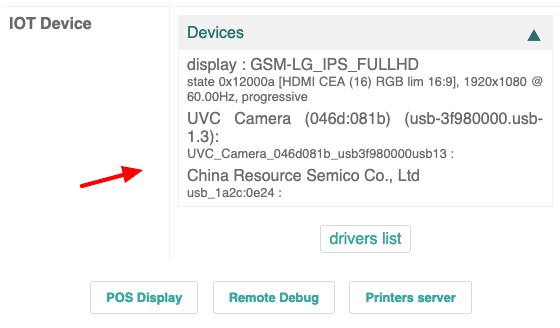
After performing these steps, the IoT Box will be ready with the devices you specified and you can start using devices in your applications.
How it works…
The IoT Box is not just limited to the Community edition. You can use it like the PoSBox…
Installation of Moneris Semi-Integration
- Go to Apps
- Remove the filter and search by “moneris”.
- Click on “Install”
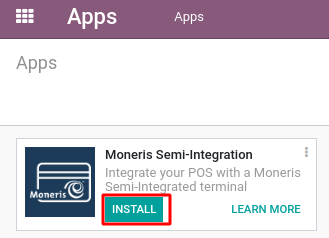
Odoo Configuration for Moneris Integration
Please make sure you have configured a chart of accounts for your company. If you did not please go through this procedure:
– Please install the app: Accounting.
– Go to Apps, remove the filter and search by Accounting. Then install the app accounting.
– Configura Chart of Accounts: Go to Accounting -> Configuration -> Settings
– Under Fiscal Position, click on Install more Packages. Remove the filter and search by “canada”. Then click on “Install” to install the package.
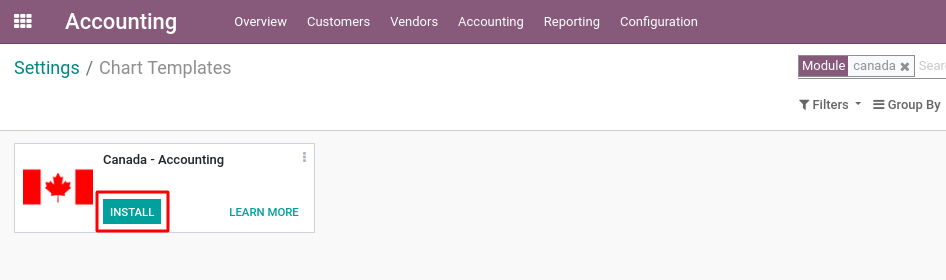
Now if you again to the Settings page, you will see like image below:
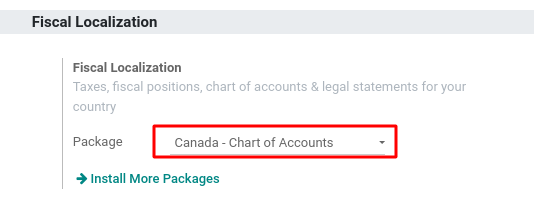
Go to Point of Sale
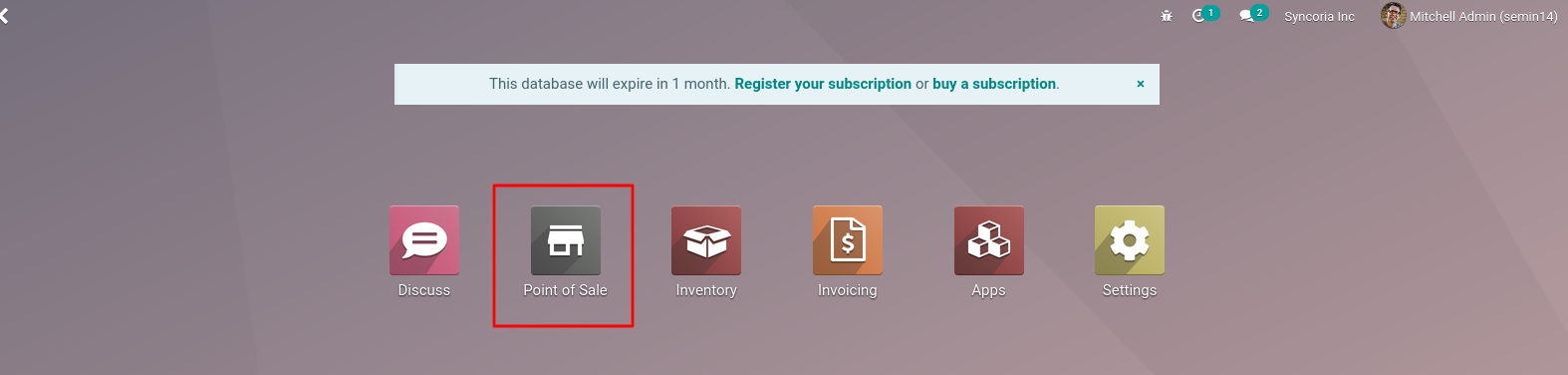
Go to Payment Methods
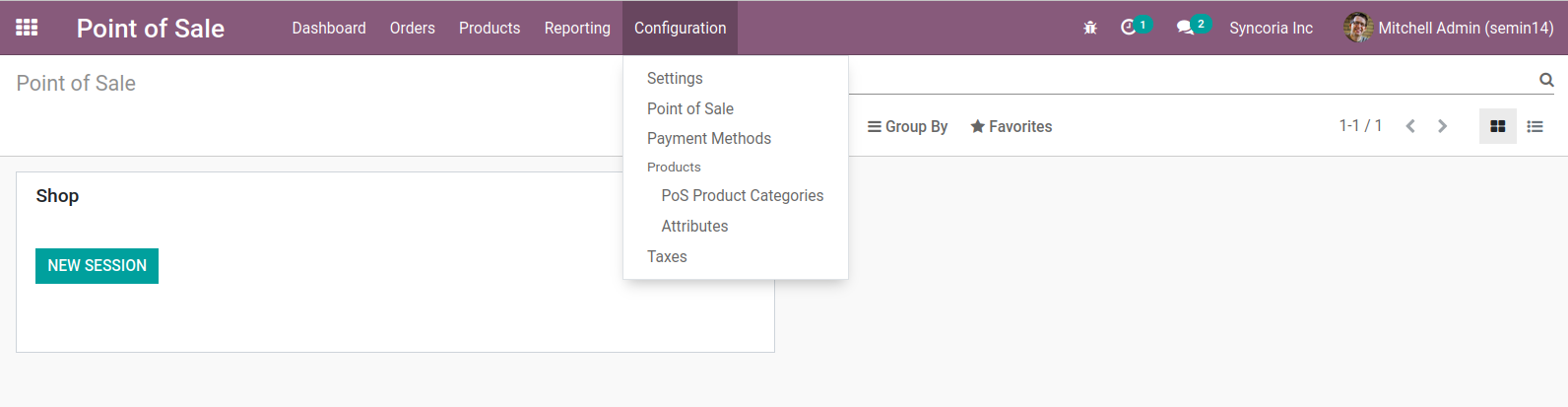
Click on “Create”

Moneris Semi
Provide the name eg: “Moneris Semi”.
Select “Moneris Semi” as Use a Payment Terminal
Add Information:
- Moneris Terminal IP: Set the IP assigned to the Moneris Terminal by Static Method
- Moneris Terminal Port: Set the Port you have assigned to the Moneris Terminal in Step 5.
- Moneris Terminal ID: Set the terminal id you have received from Moneris.
- Merchant ID: Set the Merchant Id you have received from Moneris.
- Store Id: Set the store id you have received from Moneris
- Config Code: Config code you have received from Moneris
- IOT Box IP: IP address of the IOT Box.
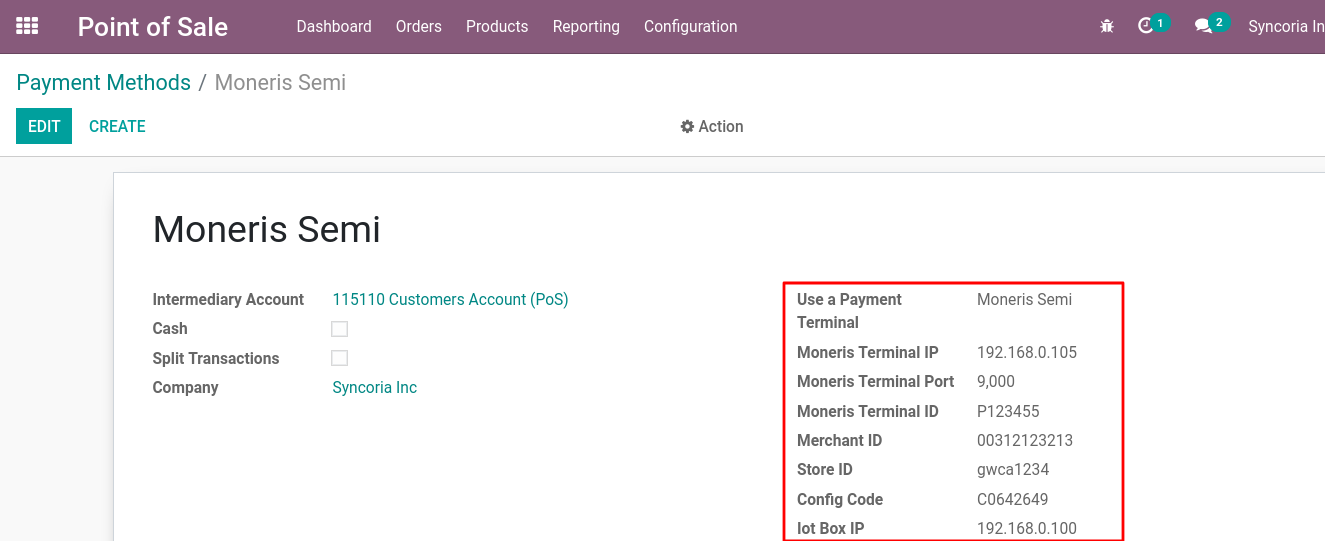
Note:
- Moneris Terminal IP and Moneris Terminal Port must be taken from the Moneris Terminal.
- Moneris Terminal ID, Moneris ID, Sore ID is provided by Moneris via e-mail.
- Config Code must C061234.
- IOT Box IP is the IP you getw hen installing IOT Box.
Now click on Point Of Sale:
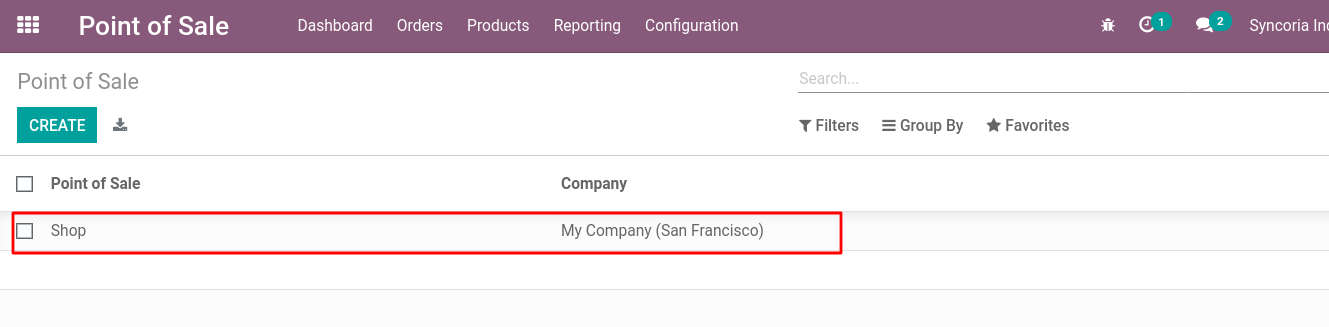
Select the Shop you want to add Moneris Payment Terminal. Please make sure the session for this POS is closed before configuring this.
Under Connected Devices, activate IoT Box.
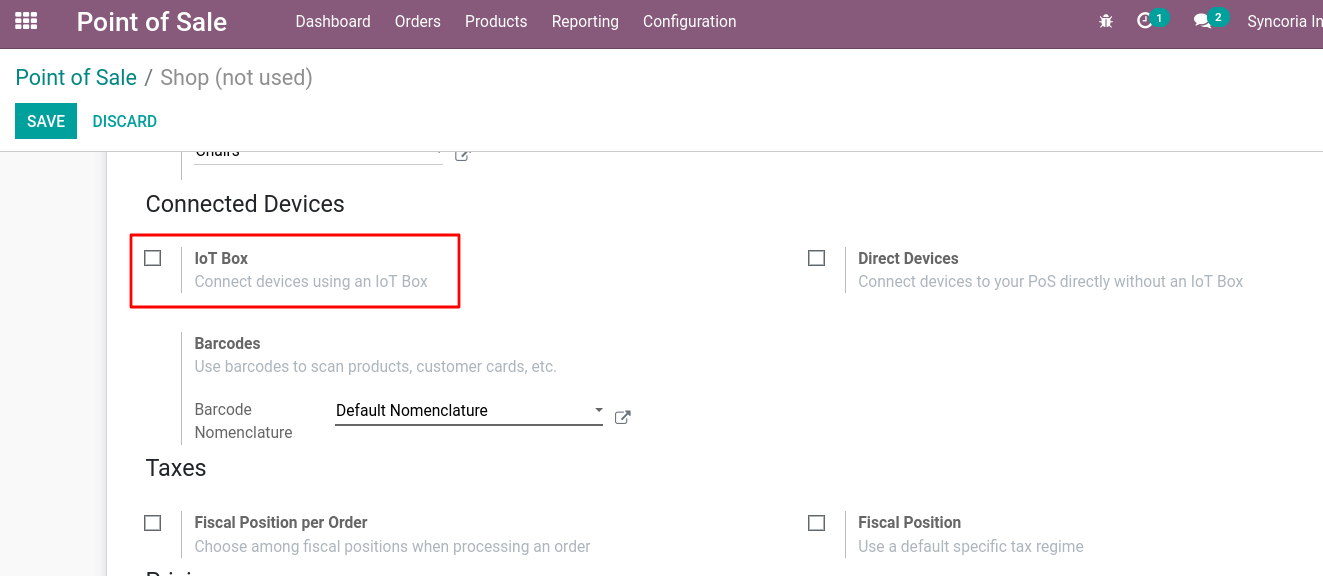
Under Payments, add the Moneris Semi.
Finally click on “Save”. The page will reload.